Jak založit Google Analytics 4
Google Analytics 4 jsou novou verzí Google Analytics, kterou Google vypustil v říjnu 2020.
Jak je nasadit na tvůj web ti prozradí právě tento návod. Či se mi ozvi a rád ti pomohu.
Nastavení měření do nových Analytics s pomocí Google Tag Manageru sestává ze čtyř kroků:
- Vytvoření nové služby GA4
- Založení datového streamu
- Přidání značky v Google Tag Manageru
- Konfigurace GA4
Vytvoření nové služby GA4
1) Pokud zatím žádný Analytics účet nemáš, jdi na analytics.google.com, přihlas se tam svým Google účtem a stiskni registruj se.
V případě, že už nějaké Analytics máš, přihlas se do nich a vlevo dole klikni na Administrátor. Vlevo nahoře pak klikni na tlačítko Vytvořit a vyber Služba.
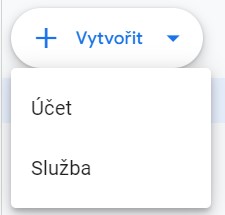
2) Google Analytics 4 jsou již primární variantou pro založení nových GA. Stačí vyplnit Název služby, vybrat časové pásmo a měnu.
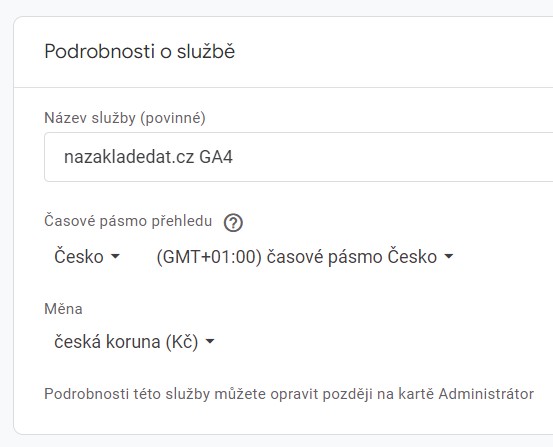
3) V druhém kroku vyber odvětví webu a zodpověz další otázky.
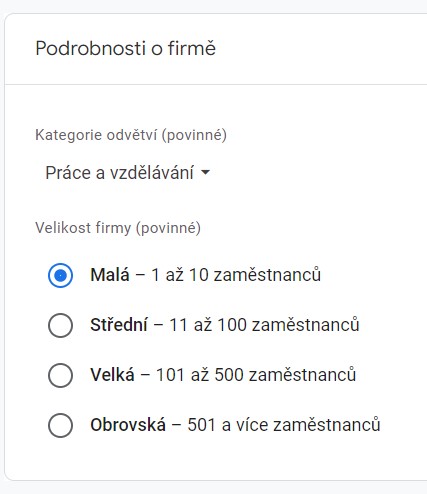
4) Nyní zaškrtni obchodní cíl, který chceš s pomocí GA4 měřit. Dle tohoto cíle se přednastaví standardní přehledy. Ty jsou kdyžtak později změnit.
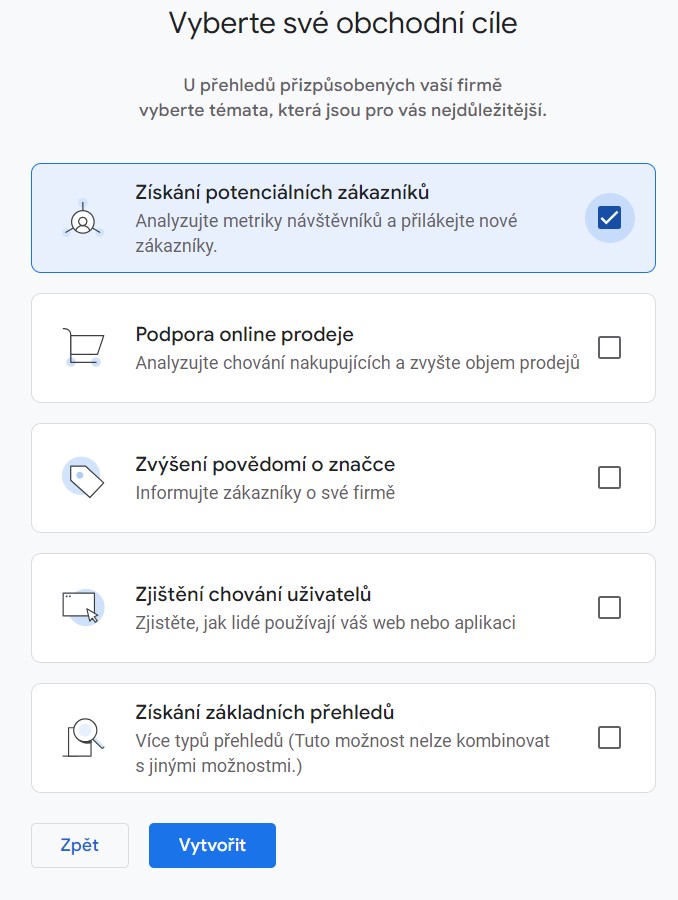
5) Klikni na Vytvořit a je to. Nové GA4 máš založené.
Nyní je však potřeba ještě nastavit sbírání dat
Založení datového streamu
6) Po předchozím kroku se ti rovnou zobrazí možnost vytvořit nový datový stream. Klikni na možnost Web. Pokud tuto nabídku nevidíš, jdi do Administrátor, vyber Shromažďování a úprava dat a tam Datové streamy.
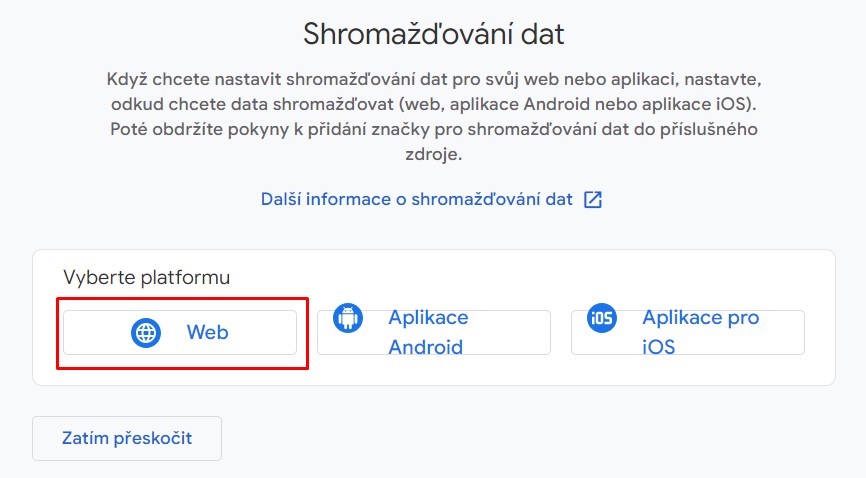
7) Vyplň Adresu URL webu a Název streamu.

8) V sekci Vylepšené měření po kliknutí na ozubené kolečko lze přepínači upravit, co vše se mají Analytics pokusit měřit automaticky.
Doporučuji ti nechat zapnuté jen to, co potřebuješ. Pokud na webu nemáš vložená videa, soubory ke stažení či vyhledávací pole, je lepší dané části vypnout.
U Vyhledávání na webu rozklikni rozšířená nastavení a vyplň tam parametr vyhledávacích dotazů u interního vyhledávání svého webu. Upozorňuji ještě, že vyhledávání na webu bude fungovat jen pokud se vyhledávaný výraz vkládá jako parametr do URL. Pokud ne, tak měření stejně nejspíš fungovat nebude a je ho potřeba ošetřit přes Google Tag Manager.
Interakce s videem budou fungovat pouze pro videa vložená z YouTube s aktivovanou podporou JS API. Jiné přehrávače je opět potřeba řešit přes Google Tag Manager.

9) Po uložení si zkopíruj ID měření nově vygenerovaného datového streamu.
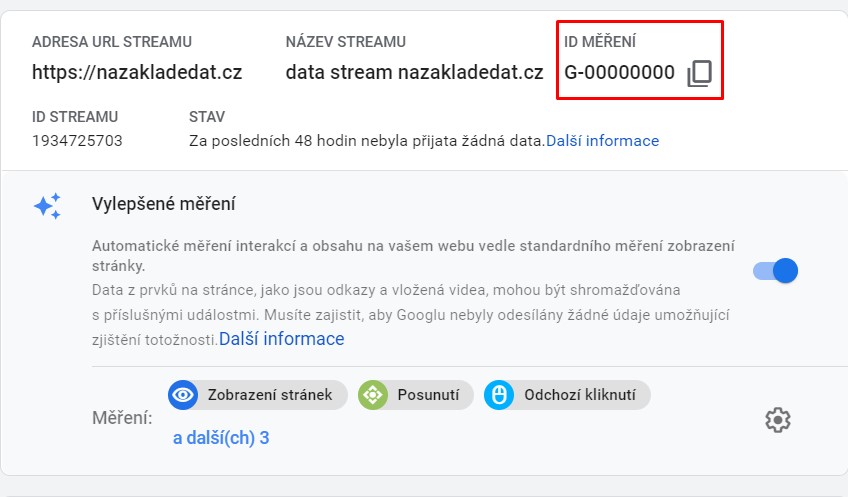
Přidání značky v Google Tag Manageru
10) Přejdi do Google Tag Manageru svého webu. Tam vytvoř novou značku.
Pojmenuj ji GA4 – Config, jako typ vyber Google Tag a do pole Tag ID vlož před chvílí zkopírované ID měření. Či ještě lépe založ novou konstantu a až do té ID umísti.
Jako pravidlo spouštění vyber Všechny stránky. Resp. takové, aby měření respektovalo souhlas udělený v cookies liště. To se liší web od webu a pokud váháš, ozvi se mi a rád pomohu.
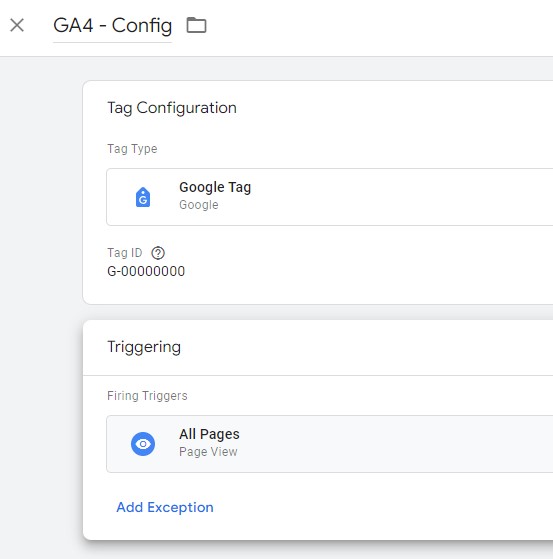
11) Ulož, v preview módu ověř, že se značka na webu skutečně spouští a vše publikuj.
Existují i jiné možnosti, jak měřící kód Google Analytics 4 na web dostat. Některé weby mají už v administraci připravenou kolonku, kam stačí vyplnit ID měření z datového streamu. Nebo u Shoptetu ti poslouží tento návod na integraci GA4.
Konfigurace GA4
12) Zpátky v Google Analytics jdi do Administrátor –> Shromažďování a úprava dat -> Sběr dat a povol shromažďování údajů pro signály Google (Google Signals).
Pozor, že tato volba upraví režim zpracovávaných dat a k tomu je potřeba mít od uživatelů webu patřičný souhlas. Pokud nevíš, co s tím, ozvi se mi a poradím.

13) Nyní překlikni na Uchovávání dat a tam vyber co nejdelší dobu. Jinak se ti data budou mazat již po dvou měsících.
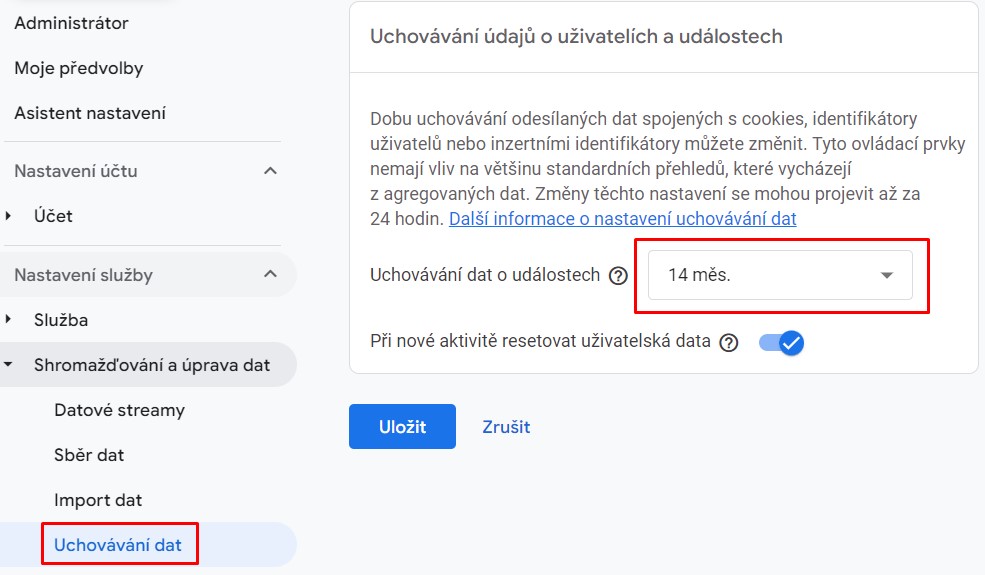
14) Pokud se chystáš měřit i události s vlastními parametry, je potřeba tyto parametry nastavit.
Jdi do sekce Zobrazení dat -> Vlastní definice a vpravo nahoře klikni na Vytvořit vlastní dimenzi.
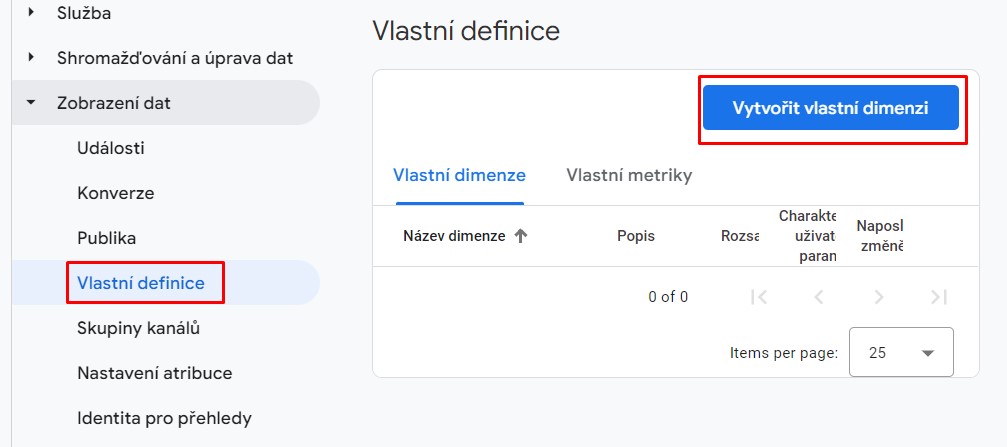
Tam založ potřebné parametry.
Bez tohoto nastavení se parametry u události sice budou ukládat, ale nebudou se ve webovém rozhraní zobrazovat.
Nejlepší je tento krok udělat až za pár dní od nastavení událostí, protože se ti jednotlivé parametry budou u událostí samy nabízet.
15) Události, které jsou pro tebe nejdůležitější, označ jako konverzi. Uděláš to přepínačem u konkrétní události na přehledu Zobrazení dat -> Události.
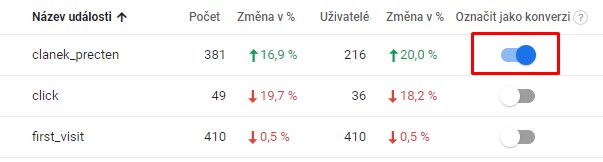
Případně ještě uprav v Zobrazení dat -> Konverze, zda se má konverze počítat pokaždé, nebo jen jednou za relaci (návštěvu).
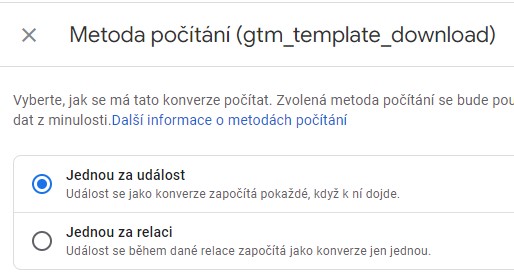
16) V případě, že na webu očekáváš nižší návštěvnost, jdi do Zobrazení dat -> Identita pro přehledy a tam vyber možnost Založené na zařízení. Ulehčí ti to pár nepříjemností při práci s daty v budoucnosti.

17) Pokud na web vedeš inzerci v Google Ads, propoj nově vytvořené GA4 s Google Ads účtem.
18) V některých případech je vhodné rovnou nastavit propojení s Google BigQuery.
Závěr
V sekci V reálném čase v nových Analytics si zkontroluj, zda se objevují první eventy. Za několik dní se pak ještě podívej, zda se data v nových Google Analytics skutečně sbírají. Především se podívej, zda se měří části z Vylepšeného měření tak, jak potřebuješ.
Prozkoumat pak můžeš jednotlivé reporty, které GA4 přináší.
A na závěr. Narazíš-li kdekoli v postupu na problém, tak mi dej vědět. Rád poradím či návod upravím.